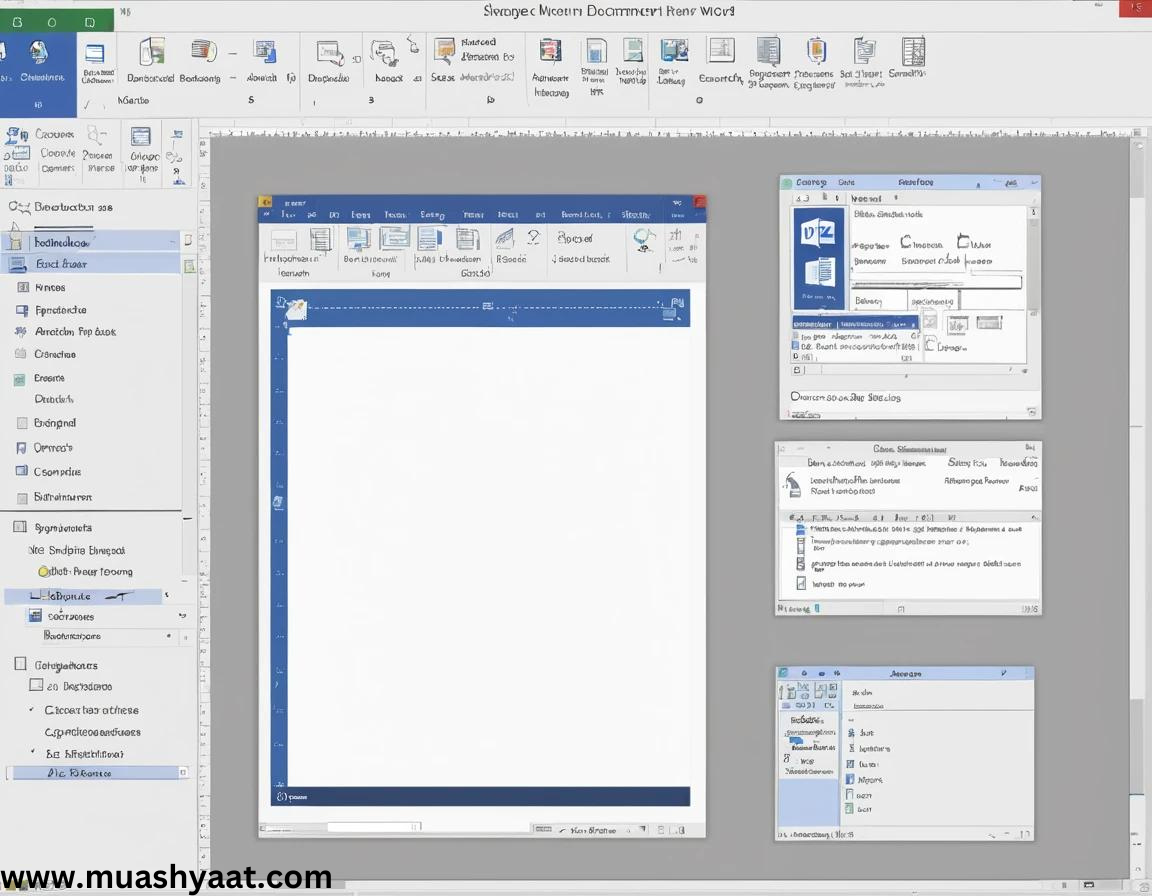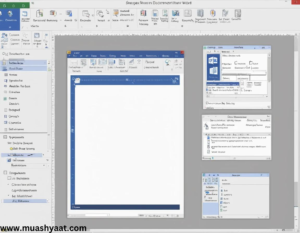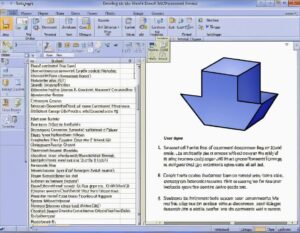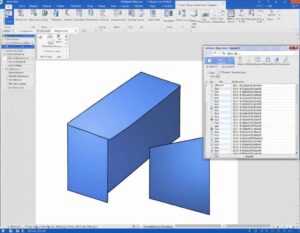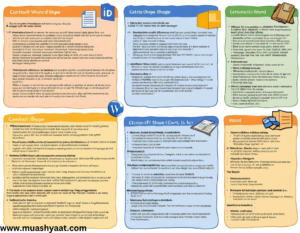ایم ایس ورڈ میں ایک نئی دستاویز بنانا⇐ مائیکروسافٹ ورڈ میں نئی دستاویزات کو بنانے ، موجودہ دستاویزات کو کھولنے اور دستاویزات کو محفوظ کرنے کے کئی طریقے ہیں۔ مائیکروسافٹ آفس کے بٹن پر کلک کریں اور نیو کو منتخب کریں۔ کی بورڈ پر کنٹرول اور این کے بٹن کو پریس کریں۔ آپکو محسوس ہوگا کہ جب آپ مائیکرو سافٹ آفس کے بٹن پر کلک کر کے نیو کا انتخاب کرتے ہیں، آپ مختلف اقسام کی دستاویزات تشکیل دینے کے کئی طریقے دیکھ سکتے ہیں۔ اگر آپ خالی دستاویز سے کرنا چاہتے ہیں تو خالی پر کلک کریں، اگر آپ ایک ٹیمپلیٹ شروع شروع کرنا چاہتے ہں تو آپ بائیں پین میں مختلف ٹیمپلیٹس کو براؤز کرسکتے ہیں۔۔
موجودہ دستاویز کو کھولنا
مائیکروسافٹ آفس بٹن پر کلک کریں اور اوپن کا انتخاب کریں۔ کی بورڈ پر کنٹرول اور کے بٹن کو پریس کریں۔ اگر آپ نے حال ہی میں دستاویز کو استعمال کیا ہے تو آپ مائیکرو سافٹ آفس کے بٹن پر کلک کر کے حالیہ دستاویزات کی ونڈو میں حالیہ دستاویزات کے حصے میں دستاویز کے نام پر کلک کر سکتے ہیں ۔
دستاویزات کو محفوظ کرنا
یہ جاننا ضروری ہے کہ جن دستاویزات پر آپ کام کر رہے ہوتے ہیں انہیں محفوظ کیسے کرنا ہے ۔ دستاویزات کو شیئر یا موصول کرنے کے کئی طریقے ہیں جس کیلئے آپ کو فائل کو محفوظ کرنے کی ضرورت ہوتی ہے ۔ – آپ دستاویز ڈاؤن لوڈ کر رہے ہیں۔ – پہلی بار دستاویز کو محفوظ کر رہے ہیں۔ کسی دوسرے نام سے دستاویز کو محفوظ کر رہے ہیں۔ کسی شخص کے ساتھ دستاویز کا اشتراک کرنا چاہتے ہیں جس کے پاس ورڈ ۲۰۰۷ نہیں ہے۔ ان تمام چیزوں کا اثر آپ کے ورڈ دستاویزات کو محفوظ کرنے کے انداز پر ہوتا ہے۔
دستاویز کو کسی اور نام سے محفوظ کرنا
مائیکروسافٹ آفس کے بٹن پر کلک کریں۔ سیوایز میں ورڈ دستاویز کا انتخاب کریں، سیوایز کا ڈائیلاگ باکس ظاہر ہوگا۔ – ڈراپ ڈاؤن مینو کو استعمال کرتے ہوئے دستاویز کو جہاں محفوظ کرنا چاہتے ہیں ، کی جگہ کو منتخب کریں ۔محفوظ کرنے کیلئے سیو کے بٹن پر کلک کریں۔دستاویز کو ایم ایس ورڈ 97-2003 کے فارمیٹ میں محفوظ کرنامائیکروسافٹ آفس کے بٹن پر کلک کریں۔
- مائیکروسافٹ آفس کے بٹن پر کلک کریں۔
- سیوایز پر کلک کریں۔
- ورڈ 97-2003 دستاویز کو منتخب کریں۔
- ڈراپ ڈاؤن مینو میں سے دستاویز کیلئے مطلوبہ جگہ کا انتخاب کریں۔
- دستاویز کیلئے نام درج کریں۔
- محفوظ کریں بٹن پر کلک کریں۔
صفحہ کے مارجن میں ترمیم کرنا
صفحہ کے مارجن پر مندرجہ ذیل اقدامات کے ذریعے نظر ثانی کر سکتے ہیں۔
- ربن یا ٹول بار پر پیچ کے لئے آؤٹ کے ٹیب پر کلک کریں۔
- صفحہ سیٹ اپ گروپ میں مارجن پر کلک کریں۔
- ایک پہلے سے طے شدہ مارجن پر کلک کریں
- کسٹم مارجن پر کلک کریں اور ڈائیلاگ باکس کو مکمل کریں ۔
اور ینٹیشن کو تبدیل کرنا
اورینٹیشن کا مطلب کسی بھی ڈاکومنٹ کو لمبائی یا چوڑائی کی بنیاد پر پرنٹ کرنا ہے۔ اس کا طریقہ کار درج ذیل ہے۔
- ربن یا ٹول بار پر پیچ کے لے آؤٹ کے ٹیب پر کلک کریں۔
- اورینٹیشن پر کلک کریں۔
- پورٹریٹ یا لینڈ سکیپ پر کلک کریں۔
صفحے کا سائز تبدیل کرنا
- رین یا ٹول بار پر پیچ کے لے آؤٹ ٹیب پر کلک کریں۔
- سائز پر کلک کریں۔
- مطلوبہ سائز پر کلک کریں۔
صفحے کے بارڈر اور رنگوں کا اطلاق کرنا
ربن یا ٹول بار پر پیچ کے لے آؤٹ ٹیب پر کلک کریں۔ پیچ کے کلر یا پیچ بارڈر ڈراپ ڈاؤن مینو کو منتخب کریں
ہیڈر اور فوٹر میں معلومات داخل کرنا
ہیڈر اور فوٹر میں معلومات ( مثلا صفحہ نمبر، تاریخ یا عنوان کے طور پر ) داخل کرنے کیلئے ضروری ہے کہ آپ سب سے پہلے فیصلہ کریں کہ آپ کو ایسی معلومات ہیڈرصفحے کے سب سے اوپر والے حصے میں یا فوٹر میں معلومات (صفحے کے سب سے نیچے والے حصے ) میں درکار ہے۔ ہیڈر اور فوٹر میں معلومات داخل کرنے کا طریقہ مندرجہ ذیل ہے۔ رہن یا ٹول بار میں داخل کریں کے ٹیب پر کلک کریں۔ ہیڈر یا فوٹر پر کلک کریں۔ – اپنے مطلوبہ طرز کا انتخاب ہیڈر فوٹر ڈیزائن ٹیب، ربن یا ٹول بار پر ظاہر ہوگا۔ اپنی مطلوبہ معلومات ( تاریخ، وقت ، صفی نمبر، وغیرہ) کا انتخاب کریں جو کہ آپ ہیڈر یا فوٹر میں دیکھنا چاہیں گے۔ ہنڈر بانو ہیڈر اور فوٹر کی مزید فارمیٹنگ کیلئے اس جگہ ڈبل کلک کریں۔ آپ کے مزید فرمینگ۔ آپشنز آجائیں گی
ایم ایس ورڈ میں صفحہ توڑنے کا طریقہ
ربن یا ٹول بار پر بیچ لے آؤٹ کے ٹیب پر کلک کریں۔ صفحہ سیٹ اپ گروپ کے اوپر پیچ بریک ڈراپ ڈاؤن مینو پر کلک کریں۔
ایک خالی صفحہ داخل کرنے کا طریقہ
ربن یا ٹول بار پر داخل کریں کے ٹیب پر کلک کریں۔ صفحے (پیچ) کے گروپ کے اوپر خالی صفحہ کے بٹن پر کلک کریں
صفحہ یا دستاویز کو پرنٹ کرنا
ایک بار جب آپ دستاویز کو مکمل کر لیتے ہیں، تو آپ اس کا پرنٹ لے سکتے ہیں۔
پرنٹنگ سے پہلے دستاویز کا پیش نظارہ کرنا
مائیکروسافٹ آفس کے بٹن پر کلک کریں۔ پرنٹ پیش نظارہ کو منتخب کریں۔ دستاویز پرنٹ پیش نظارہ کی شکل میں کھل جاتا ہے۔
پرنٹ پیش نظارہ میں آپ مندرجہ ذیل کام کر سکتے ہیں
- مارجن پر نظر ثانی کرنا ۔
- صفحہ کے اور ینٹیشن کو تبدیل کرنا ۔
- صفحے کے سائز میں تبدیلی کرنا۔
- دستاویز کے مختلف حصوں کو دیکھنے کیلئے زدم ان اور زوم آؤٹ کا استعمال کرنا۔
- ایک سے زیادہ صفحات دیکھنا ۔
پرنٹ کرنے کیلئے ہدایات
- مائیکروسافٹ آفس کے بٹن پر کلک کریں۔
- پرنٹ میں سے پرنٹ کو منتخب کریں، پرنٹ ڈائیلاگ باکس ظاہر ہوگا۔
- اس ڈائیلاگ باکس کے ذریعے آپ مختلف آپشنز کا استعمال کر سکتے ہیں
- مطلوبہ آپشنز سیٹ کرنے کے بعد پر اوکےکلک کریں۔
مائیکروسافٹ ورڈ کے ورژن کے بارے میں جاننا
اگر آپ یہ معلوم کرنا چاہتے ہیں کہ آپ کون ساور ژن استعمال کر رہے ہیں، تو ورڈ کے اوپر بائیں کونے پر دستیاب آفس بٹن پر کلک کریں۔۔ ورڈ آپشنز بٹن پر کلک کریں، تو مندرجہ ذیل ڈائیلاگ باکس ظاہر ہو جائیگا اس میں وسائل کے حصے میں متعلق کا ایک بٹن ہوگا ۔ اگر آپ مائیکروسافٹ ورڈ کے ورژن کو دیکھنا چاہتے ہیں تو متعلق پر کلک کریں۔
ٹیبل ڈالیں
دستاویز میں ایک ٹیبل شامل کرنے کیلئے مندرجہ ذیل طریقہ اختیار کریں۔
- اندراج کے نقطہ پر کر سر کولیکر جائیں۔
- انسرٹ ٹیب پر ٹیبل کے بٹن کو کلک کریں۔
- ماؤس کے مدد سے مطلوبہ کالموں اور قطاروں کا انتخاب کریں ۔
ہم أمید کرتے ہیں آپ کو “ایم ایس ورڈ میں ایک نئی دستاویز بنانا“ کے بارے میں مکمل آگاہی مل گئی ہوگی۔۔۔
👈🏻مزید معلومات کیلئے ہمارے اس لنک پر کلک کریں
ہماری ویب سائٹ پر آنے کیلئے شکریہ
……………. ایم ایس ورڈ میں ایک نئی دستاویز بنانا ……………